Tutorial de Comunicación aumentativa para iPhone – iPad.
La Comunicación Aumentativa es «aquella que promueve y apoya el habla, además de garantizar una forma de comunicación alternativa si la persona no aprende a hablar” (Von Tetzchner, S.Y Martinsen, H.).
Con este artículo pretendemos que cualquier familia que tenga un niño o niña con problemas de Comunicación y Lenguaje, y que además disponga de un iPad, un iPhone o un iPod Touch en casa, lo utilice como un utilísimo Comunicador para fomentar la aparición del habla o como apoyo de un lenguaje insuficiente.
Tras un exhaustivo análisis de aplicaciones que permiten convertir un dispositivo IOS en un Comunicador útil, hemos elegido comentar la más versátil, económica (es gratis) y de fácil configuración para que cualquier persona pueda preparar su propio Comunicador personalizado.
C.P.A. (Comunicador Personal Adaptable) es una aplicación GRATUITA que nos va a permitir utilizar nuestro iPad, iPhone o iPod Touch como un sencillo Comunicador Portátil que ayudará a fomentar y/o apoyar el lenguaje de niños, niñas y personas mayores con problemas de comunicación.
Aunque existen aplicaciones más complejas y de pago para el mismo fin (ABLAH), C.P.A. constituye a día de hoy una muy buena opción para comenzar a utilizar un Comunicador Táctil en el día a día.
Si acabáis de adquirir un iPad, iPhone o iPod Touch con la intención principal de utilizarlo como Comunicador Personal y no os desenvolvéis con soltura todavía con las aplicaciones y configuraciones, no os preocupéis porque vamos a explicar paso a paso todo el proceso.
1.- INSTALACIÓN DE LA APLICACIÓN
Si acabáis de adquirir un dispositivo Apple y andáis un poco perdidos, tenéis que abrir la AppStore.
Dentro de la tienda pulsáis abajo en «categorías» y os aparecerá la barra de búsqueda arriba a la derecha.
Escribimos en búsqueda «C.P.A.» (con o sin puntos intermedios) y pulsamos la tecla «buscar» del teclado que aparece en el lugar del «intro».
Aquí vemos que aparece la aplicación C.P.A. como primera opción tanto para iPad (arriba), como para iPhone (iPod Touch) en la zona inferior. Esta demostración la vamos a hacer para la versión del iPad porque creemos que es el dispositivo más idóneo y más extendido para el uso como Comunicador Personal, aunque la instalación y configuración para iPhone (iPod Touch) es prácticamente igual. Si tenéis alguna duda podéis consultarnos por email a la dirección applendomail@gmail.com.
Si pulsamos en el icono de la aplicación nos aparecerá una breve descripción de la misma con sus funciones más destacables. En este momento nos aseguramos de tener el dispositivo conectado por wifi a internet (en caso de que tengáis también conexión 3-4G es preferible la wifi para no consumir datos) y pulsamos en «gratis», bajo el icono de la aplicación, para luego pulsar en «instalar app». Con esto ya tendremos en pocos minutos la aplicación instalada en nuestro dispositivo.
2.- CONFIGURACIÓN DE LA APLICACIÓN
Una vez instalada la aplicación, debemos de asegurarnos que está activo el modo de edición en la misma. ¿Que es esto?, pues resulta que la aplicación tiene dos posiciones o modos de abrirse; el primer modo es el de edición, que nos permite configurar a nuestro gusto las funciones para ser utilizada posteriormente por el usuario final. Cuando desactivamos el modo edición, la aplicación se abre en modo normal, que permite su uso sin posibilidad de borrar ni desconfigurar nada. Así, antes de abrir la aplicación nos vamos a ajustes.
Bajamos por la lista de la izquierda de la pantalla hasta llegar al icono de la aplicación C.P.A. y lo pulsamos. Entonces nos aseguramos de que la pestaña de edición está activa (interruptor en azul).
Una vez hecho esto ya podemos salir de ajustes (pulsar botón central) y abrir la aplicación C.P.A.
Cuando entramos a la aplicación con el modo de edición conectado, lo primero que nos recuerda el sistema es que desactivemos el modo edición para que el usuario final no pueda modificar los ajustes de forma accidental. Pulsamos «Ok» y encontramos la pantalla vacía.
Lo que debemos hacer primero es configurar el/los que van a ser los usuarios del Comunicador, ya que la aplicación permite varias cuentas personalizadas. Esto es muy útil si el dispositivo se utiliza en un centro de intervención, ya que así puede utilizarse el mismo dispositivo con varias personas. Pulsamos el icono de «gestión de usuarios».
Y pulsamos el signo «+» para añadir un usuario nuevo.
Escribimos el nombre de quien va a usar el Comunicador y nuestra recomendación es que desconectéis el interruptor de «¿Tamaño grande de pictogramas?», debido a que el tamaño grande hace honor a su nombre y los pictogramas ocupan demasiado. El tamaño grande es recomendable únicamente en caso de que el usuario tenga problemas de visión. Antes de pulsar en «guardar», podéis añadir una foto del usuario con la cámara o desde la biblioteca del dispositivo, pulsando el icono de fotografía que aparece encima de donde escribimos el nombre.
Pulsamos «guardar» y aparece de nuevo la lista de usuarios con el nuevo que hemos añadido.
Ahora pulsamos el nombre del usuario que hemos añadido en la lista y aparece esto.
En esta pantalla, a diferencia de la anterior donde añadimos el usuario, aparece abajo un botón de «Establecer usuario». Lo pulsamos para que este usuario sea por defecto el que aparezca al abrir de nuevo la aplicación y el sistema nos pide que cerremos la aplicación para que se guarden los cambios, así que le hacemos caso y cerramos pulsando el botón central del iPad, iPhone o iPod Touch.
Volvemos a abrir la aplicación y ya estamos listos para configurar el Comunicador Personalizado para nuestro nuevo usuario.
La pantalla se divide en tres zonas:
1.- La zona rallada superior, que es el área de escritura y lectura.
2.- La zona mas estrecha a la izquierda que es donde se sitúan las categorías o carpetas.
3.- La zona más amplia a la derecha abajo donde se sitúan los pictogramas de cada categoría.
Pulsamos ahora en el icono de añadir categoría.
Las categorías sirven para organizar los contextos de uso del Comunicador, es decir, como si fueran carpetas donde guardamos los pictogramas que vamos a necesitar según donde nos encontremos para facilitar la comunicación. Así, por ejemplo, una forma sencilla para empezar a trabajar es organizar los pictogramas por ubicaciones donde se va a establecer la comunicación. En caso de un niño o niña, lo más coherente es organizar según las localizaciones donde vamos a necesitar comunicarnos, por ejemplo:
1.- CASA
2.- COLEGIO
3.- PARQUE
etc…
Tocamos la barra del buscador y escribimos «CASA».
Nos aparece el pictograma de «casa» y lo tocamos para añadir la categoría. Si notáis que el buscador se ralentiza o le cuesta un poco, es normal, ya que el sistema comienza a buscar desde la primera letra que escribimos y tiene que localizar entre muchísimas imágenes, que no es lo mismo que buscar textos.
Ya tenemos la categoría «CASA». Ahora tenemos que colocar dentro de ella los pictogramas que nos van a servir para comunicarnos en casa. Pulsamos la imagen de la categoría (en este caso la casita) y escucharemos una voz que pronuncia «CASA» (si no oís nada seguramente es porque tendréis el volumen del aparato bajado o la pestaña de silencio puesta) y seguidamente pulsamos el icono de gestionar categoría.
Ahora nos toca elegir bien los pictogramas que nos van a facilitar la comunicación en casa. Como recomendación, para empezar colocaremos lo mínimo para construir frases sencillas, por ejemplo «Quiero»; «Comer»; «Manzana»; «Beber»; «Leche».
Comenzamos añadiendo palabras. Pulsamos «+» añadir palabra y buscamos «QUIERO» en la barra del buscador.
Pulsamos en el pictograma y éste se añadirá al campo grande de la derecha de la pantalla dentro de la categoría «CASA».
Ahora hacemos lo mismo con el resto de palabras.
Una vez tenemos todas las palabras en la categoría CASA, ya podemos probar a formar una frase tocando por orden los pictogramas.
Cuando tocamos un pictograma se escucha la voz pronunciando cada palabra. Una vez formamos la frase podemos escucharla entera pulsando el icono de «play» a la derecha de la frase formada por pictogramas en la zona rallada superior. Con la flecha a la izquierda borramos uno a uno los pictogramas escritos y si pulsamos la «X», borramos toda la frase.
Si repetimos el proceso con otra categoría podemos crear nuestro Comunicador Personalizado.
Pero aún hay más…
Si pulsamos en el icono de gestión de vocabulario…
Podemos gestionar las palabras y los pictogramas de la biblioteca e incluso añadir nuevas palabras y pictogramas hechos por nosotros añadiendo imágenes o mediante la realización de fotografías desde el mismo dispositivo.
Así, tocando un pictograma de la biblioteca, podemos acceder al menú de personalización de dicha palabra y pictograma, cambiando la palabra, el color de fondo de la tarjeta (por si queremos distinguir por colores los alimentos, objetos, etc…), la voz en off que suena cuando lo pulsamos o usamos en frases y la imagen del pictograma cogiendo una de nuestros álbumes del dispositivo o haciendo una foto en ese mismo momento.
También se pueden añadir nuevas palabras con nuestros pictogramas personalizados. Para ello abrimos el gestor de vocabulario y pulsamos el símbolo «+» a la derecha de donde pone «gestión de vocabulario».
Para poner un ejemplo vamos a hacer un pictograma de un iPhone.
Pulsamos en el símbolo «+» y escribimos el nombre del pictograma. Elegimos el color del marco del pictograma y grabamos la voz en off del mismo pulsando el símbolo «play» en la parte de «Sonido».
En este caso tenemos lista una imagen del iPhone en el «carrete» del iPad y la seleccionamos en la zona de «imagen».
Tras esto pulsamos el botón «guardar» arriba a la derecha para tener el nuevo pictograma en nuestra biblioteca de C.P.A.
Ahora vamos a la categoría donde queremos insertar el pictograma del iPhone, en nuestro caso en la categoría CASA, y pulsamos el icono de gestionar categoría. Añadimos palabra con el signo «+» y buscamos «IPHONE» en el buscador. Nos aparecerá el nuevo pictograma que hemos creado. Lo pulsamos y ya lo tenemos listo para formar frases!!.
Desde su última actualización, la aplicación también nos permite añadir pictogramas directamente de la base de datos del Portal Aragonés de la Comunicación Aumentativa y Alternativa ARASAAC, buscando a través del icono que se ubica a la izquierda del de las cuentas de usuario.
Ahora que ya sabemos personalizar la aplicación, sólo nos falta tener tiempo y paciencia para poder personalizar debidamente el Comunicador para el uso más óptimo según las necesidades del usuario.
Por último y muy importante, no olvidar que tenemos que volver a ajustes del dispositivo para apagar el interruptor de edición de la aplicación para que cada vez que ésta arranque no pueda ser editada o modificada por el usuario.
Una vez hemos hecho todo esto, abrimos de nuevo la aplicación y ya está lista para ayudar a todos aquellos que la necesiten!!
Como se aprecia en la última imagen, cuando abrimos la aplicación sin la edición conectada, desaparecen los iconos superiores de personalización.
Esperamos que este tutorial sea de gran ayuda a todos aquellos que disponen de un iPad, iPhone o iPod Touch y necesitan usarlo como Comunicador. Si tenéis una tableta Android podéis visitar la página de E-MINTZA, donde encontraréis el mejor programa de este tipo para Android.
Queremos recalcar que esta aplicación GRATUITA ha sido posible gracias a Rubén Velasco y Daniel Muñoz, sus desarrolladores, y a la licencia Creative Commons de los pictogramas y sonidos empleados gestionada por el Centro Aragonés de Tecnologías para la Educación (CATEDU) dependiente del Departamento de Educación, Cultura y Deporte del Gobierno de Aragón. Los sonidos han sido grabados por el Grupo Almia y los pictogramas han sido creados por el Diseñador Gráfico Sergio Palao, al que hay que agradecer su esfuerzo y dedicación por los miles de dibujos realizados.
DEDICATORIA ESPECIAL
A todos los padres, madres y familiares de niños con problemas de comunicación y de personas discapacitadas, para que continúen levantándose todos los días con el ánimo y el amor suficientes para seguir luchando.
A asociaciones de familias y de personas con discapacidad como ASPAU, que no descansan intentando conseguir hacer de este mundo un lugar con igualdad de oportunidades para todos.
A los profesores, educadores, psicólogos, logopedas y terapeutas que se implican diariamente en la dura causa de INTEGRAR y AYUDAR a todas las personas con cualquier discapacidad.
GRACIAS a tí, Elvira Sanchiz, a tí, Susana Campos, a tí, Iván Franco, a tí, Oscar Fermoselle, a tí, Manuel Martín, y en especial a tí, NEREA TAPIA, que con vuestro AMOR, DEDICACIÓN, PACIENCIA y VOCACIÓN, habéis hecho avanzar a una de las personitas más maravillosas de este Universo.
A tí, ADRI, que nos enseñas cada día a ser mejores personas y a saber valorar lo realmente importante en esta vida.
EL AMOR.




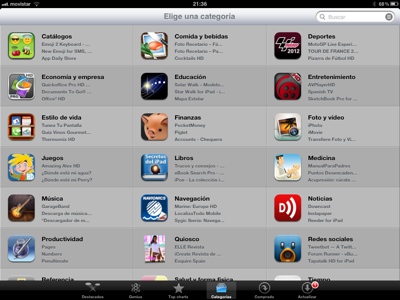



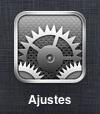


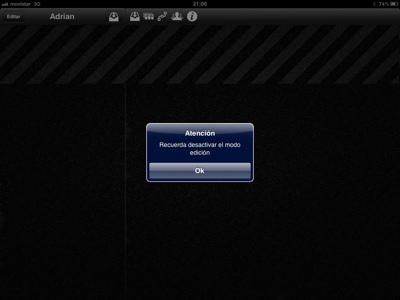
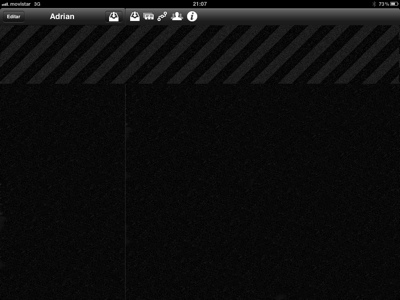

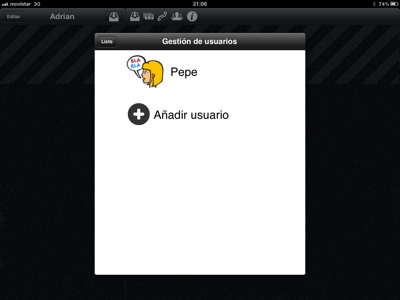

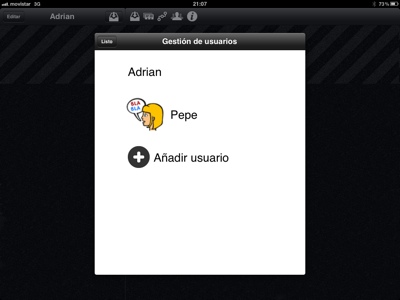

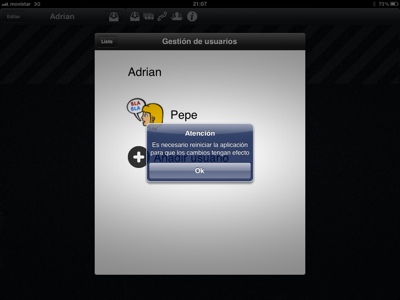

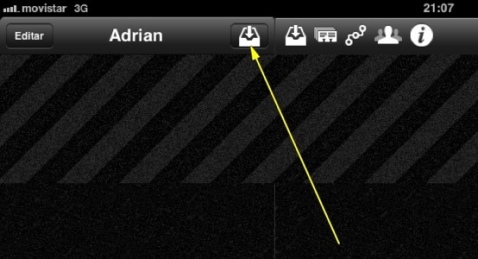
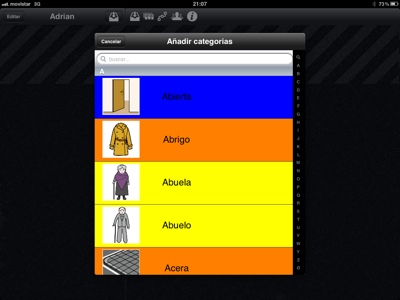




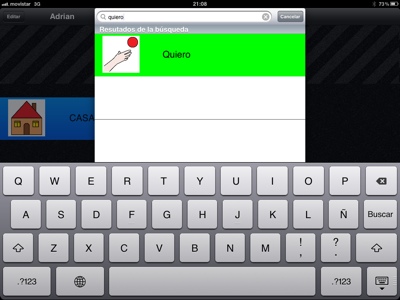


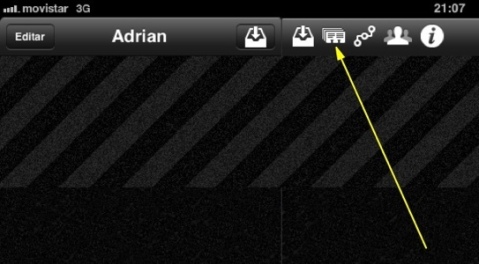

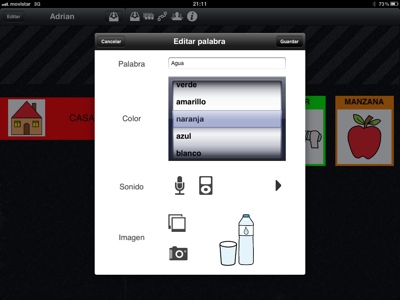



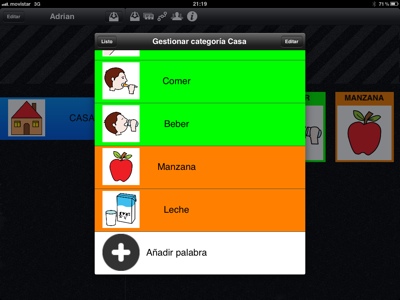

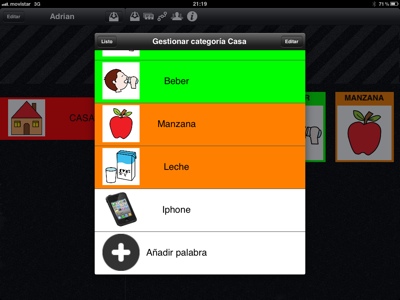

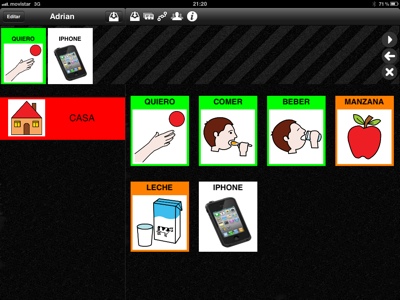

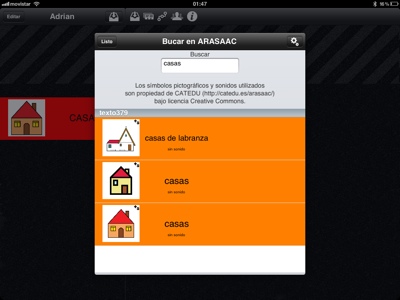
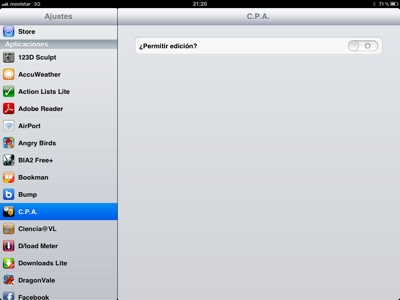
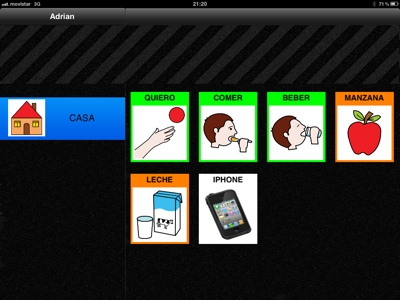


Me ha parecido una entrada súper útil. Muchas gracias, la he compartido en el facebook para intentar que le llegue a más gente…, pero como madre de Migue, compañero de Adri, admiradora de Nerea a muerte y socia de ASPAU has conseguido emocionarme. Un abrazo enorme!
Muchas gracias por tu apoyo Cristina!!
Comentarios como el tuyo nos animan muchísimo a continuar informando!! Un abrazo!!
Aquí una nueva seguidora de tu blog. Gracias por recopilar y compartir información, la red de redes no sería nada sin el alma y el corazón de cada persona que forma parte de ella. por algo somos una tribu 😉 Un abrazo.
Gracias Rocío!!!
Desde aquí te nombramos La GRAN CHAMÁN de la Tribu!!
Recibe un fuerte abrazo!!
Hola, queria preguntar como se puede eliminar una categoria ya creada? gracias
Hola Pau:
En primer lugar debes activar el modo edición en la aplicación CPA.
Ve a «Ajustes» del iPad/iPhone y busca el menú de ajustes de la aplicación.
Al abrir el menú activa la casilla de «permitir edición».
Ahora abre la App CPA y sólo tienes que deslizar el dedo de izquierda a derecha sobre la categoría que quieres eliminar.
También puedes pulsar en la tecla «editar» arriba a la izquierda y borrar las categorías que quieras.
Esperamos haberte ayudado!!
Feliz Navidad y muy buen año nuevo!!!
Applendo Team.
Muchas gracias por el programa y por toda la explicación. Me ha sido de gran utilidad. Y muchas gracias a todas aquellas personas que de forma desinteresada colaboran con estos proyectos tan necesarios.
Alejandro.
Gracias a tí Alejandro por tu apoyo.
Si todo el mundo empujara un poco este mundo sería mejor!!
Un abrazo.
Applendo Team.
Gracias… no había visto esta entrada. Muchas gracias por la difusión que hacéis de nuestro programa.
Un saludo
Rubén Velasco
Es una herramienta genial!!!
Gracias a vosotros!!!
Applendo Team.
Hola, me encanta el tutorial que habeis hecho para editar el c.p.a. Es claro, conciso y sencillo. Hace dos semanas hemos comprado un ipad para nuestro hijo, tiene autismo y queremos enseñarle a comunicarse con nosotros a través de este comunicador. Lo hemos descargado y seguido todos los pasos. El problema es que no se descargan los pictogramas. Lo hemos descargado desde la appstore suiza, pues vivimos aquí desde hace un año. Así que no se lo que hacer no se descargan los pictogramas, he intentado en español, en francés, pero nada. Espero me podais ayudar. Un saludo
Hola Pilar:
Intenta descargar la aplicación en la App Store de España. Te paso el enlace.
https://itun.es/es/4YFZz.i
Borra la aplicación que tienes y copia el enlace anterior en la barra de navegador Safari de tu iPad/iPhone. Al descargarlo te aparecerá un mensaje de que estas en la AppStore España.
Ya nos cuentas si funciona.
Nosotros lo acabamos de probar y funciona.
Un saludo.
Applendo Team.
Lo he bajado e instalado de la app store… pero en catalán tengo que ir añadiendo palabra a palabra…
También lo he instalado en castellano de https://itun.es/es/4YFZz.i y ya me instala… pero en castellano…
Existe algún enlace para hacerlo en catalán con las voces en catalán?
Gracias
Hola Lluis:
Lamentablemente creo que las voces no están en catalán y tendrás que editarlas una a una de momento.
Si averiguamos alguna solución te lo haremos saber.
Atentamente,
Applendo Team.
Continuaré poniendo una a una las palabras con su voz correspondiente en catalán, una a una, desde ARASAAC… paciencia no me falta…
Lluís
QUE MARAVILLOSO GRACIAS POR FACILITARNOS ESTA INFORMACION ES MUY UTIL
Hola Pao:
Encantados de que sirva para ayudar a la gente!!
Un saludo.
Applendo Team.
Buen día, tengo problemas para instalar el CPA en una tablet AOC, al hacerlo se abre únicamente la imagen de los pictogramas del premio príncipe de asturias, no aparece el ícono para acceder al modo de edición…¿pueden darme alguna sugerencia? -ya lo he desinstalado e instalado varias veces y sigue sin funcionar…
Gracias!
Hola Viviana.
Sentimos no poder ayudarte en esta ocasión, ya que desconocemos el problema que comentas, sobre todo en Android.
Prueba a actualizar el sistema operativo del tablet y prueba de nuevo.
Un saludo.
Hola, he comprado un nuevo ipad e ingrese el c.p.a que tenía cargado en el ipad anterior. Lo que no aparece en pantalla es el botón generador de categorias
Como puedo hacer?
Uso mucho esta aplicación me encanta! Necesito agrandar el vocabulario
Hola Kari.
Debes ir a ajustes del ipad y desde ahi acceder al menu del CPA como se explica en el tutorial para que te aparezca el menu.
Un saludo.
Gracias por responderme! De hecho es lo primero que hice , ir a ajustes y modificar la opción ya que me a pasado con mi otro ipad, que un paciente, borro parte de los tableros de categorías. Te cuento que en el ipad air no puedo ver el boton editar ni el botón para generar la categoría, el resto si. Si quieres, te envio una foto de como se ve la pantalla.
Esta es una app que uso mucho, y es fácil el manejo despues de dos años de usarla cotidianamente, por eso creo que es algo que tiene que ver con el sistema de este nuevo modelo.
Saludos!!!!
Mismo problema que Kari, ¿alguna solución?
Creemos que lo que está ocurriendo es un problema de falta de actualización de la App por parte del desarrollador y ésta ha dejado de funcionar correctamente para las nuevas versiones de IOS.
La página del desarrollador es:
http://www.comunicadorcpa.com
Por si queréis mandar alguna reseña.
La versión de iPhone también funciona en iPad y podéis probarla porque parece que permite editar, aunque sólo se puede utilizar en formato vertical, no apaisado.
Encontrareis la versión del iPhone pinchando en el enlace de la página anterior.
Una pena.
Applendo Team.
Atentamente,
Adrián Follana Galant.
Boa tarde! Na versão que baixei no IPad não tem a pasta de editar categoria como está nas instruções, apenas aparece o nome do usuário. É a versão 1.5, será que pode me ajudar?