Tutorial Little Speller para iPad. Cómo personalizarlo.

Las aplicaciones de Grasshopper Apps son sin duda de las mejores herramientas que podemos encontrar en la AppStore para trabajar con nuestros pequeños.
A pesar de estar en inglés, son completamente personalizables, como veremos a continuación. Este tutorial pretende ser una ayuda a todos los padres, profesores y terapeutas que utilizan el iPad para enseñar y estimular a los niños.
Como en todos los anteriores tutoriales que hacemos para todos los públicos, partiremos desde el principio.
En el iPad abrimos la AppStore.

Y buscamos Little Speller.
Descargamos la App «3 Letter Words», de Kids Learning – por GrasshopperApps.com
Si estáis leyendo esto desde un iPad podéis hacer clic aquí para acceder directamente a la descarga.

Una vez descargada la aplicación entramos en ella y aparece esta pantalla…

Si pulsamos «Play», se iniciará la aplicación en inglés y con palabras de tres letras.
Saquémosle el jugo a esta maravillosa aplicación!!.
Vamos allá!!.
En la pantalla de inicio pulsamos el icono superior derecho de «ajustes» con apariencia de un engranaje.

Y accedemos a la pantalla de configuración…

En «Settings» (ajustes), podemos activar y desactivar las opciones de juego:
– Sound: activa o desactiva el sonido.
– Word Hints: activa o desactiva la pronunciación de la palabra.
– Visual Hints: activa o desactiva la ocultación de la imagen.
– Letter Hints: activa o desactiva la ocultación de las letras guía.
– Letter Repeat: activa o desactiva la repetición de las letras una a una al finalizar la escritura de la palabra.
En Word Order (orden de palabras) seleccionamos si queremos que aparezcan las palabras de nuestra biblioteca en orden alfabético (alphabetical) o en orden aleatorio (random).
En Letter Order (orden de letras) seleccionamos si queremos que el niño coloque forzosamente las letras de izquierda a derecha (left to right), en cualquier orden (any order) o de derecha a izquierda (right to left).
En Letter Case (tipo de letra) seleccionamos si queremos mayúsculas (Uppercase), minúsculas (Lowercase) o ambas (Capitalized).
En Customization (personalización) es donde podemos personalizar toda la aplicación, lo veremos detalladamente más adelante.
En Library (biblioteca) encontramos las colecciones de palabras que tenemos en nuestra biblioteca.
En About (acerca de) encontramos enlaces a páginas del desarrollador con información de la aplicación y de otras similares.
Pasemos a Personalizar la Aplicación….
Nos centramos en el menú Customization.
Pulsamos en Word Length (longitud de palabra) y seleccionamos la longitud de las palabras, en número de letras, con las que queremos jugar. Si seleccionamos «Any» jugaremos con palabras de cualquier longitud aleatoriamente.
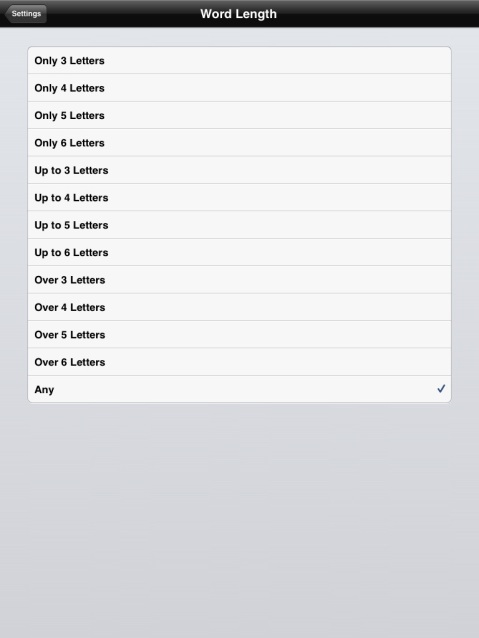
Volvemos atrás pulsando el botón «Settings» arriba a la izquierda.
Ahora pulsamos en Customize ítems (personalizar elementos) para crear tanto nuestras propias librerías como nuestros propios elementos de trabajo (imágenes y conceptos).

Pulsamos «+» a la derecha arriba y creamos una nueva lista de conceptos que vamos a introducir con nuestra personalización.

Escribimos el título de nuestra lista que llamaremos por ejemplo «Nuevas palabras»…
Ahora pulsamos la palabra «New» que aparece como plantilla para personalizarla o pulsaremos «+» para añadir más plantillas a personalizar.
Si queremos borrar una palabra de la biblioteca o una lista de palabras completa, tan sólo tenemos que deslizar el dedo de izquierda a derecha sobre cada elemento y aparecerá un botón rojo don la palabra «delete» (borrar), si pulsamos este botón rojo desaparecerá el elemento o lista y no se podrá recuperar, así que ojo con lo que hacemos….

Al abrir la plantilla de elemento «New», encontramos la pantalla anterior.
Vamos a crear una nueva palabra, por ejemplo «applendo».

Escribimos «applendo» en la zona de texto superior.
Ahora pulsamos en la imagen de cámara de fotos y podremos hacer una foto (take new photo) o seleccionar una imagen desde nuestra biblioteca del iPad (choose existing).
Movemos y escalamos la imagen antes de seleccionarla definitivamente y pulsamos «use» arriba a la derecha de la ventana negra.
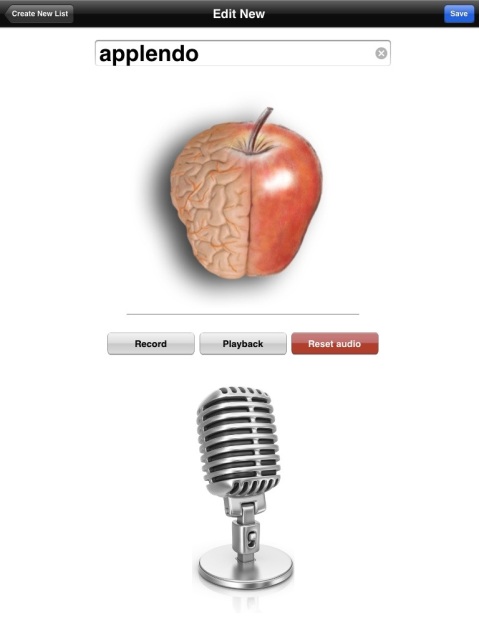
Una vez tenemos esto, personalizamos la «voz en off» que escucharemos de la palabra en el juego.
Así, pulsaremos en «Record» para grabar nuestra voz pronunciando la palabra. Luego pulsaremos «stop» para parar la grabación y luego comprobaremos si lo hemos hecho correctamente con el botón «playback». Si pulsamos «Reset Audio» el sistema recuperará la grabación por defecto de la aplicación.
Pulsando el botón «save» arriba a la derecha, tenemos nuestra primera palabra lista.
Hagamos otra más para tener dos de ejemplo en nuestra nueva lista.
Pondremos ahora la palabra «pelota».

Ahora que ya tenemos nuestra lista de palabras, tenemos que personalizar los audios o voces de las letras del alfabeto para que suenen en castellano.
Vamos entonces al menú Customization y pulsamos en «Customize Letters» (personalizar letras).
Ahí nos aparecerá un listado de todas las letras, que podremos personalizar como hemos hecho con los elementos de juego.
Como la aplicación está en inglés, tendremos que introducir la «ñ» para el uso de palabras en castellano y la «ç» para el Valenciano y Catalán, por ejemplo.

Una vez que, pacientemente, hemos cambiado la voz de las letras a nuestro idioma, sólo faltará personalizar las voces del programa para cuando acertamos o fallamos.
Vamos a «Customize Gámez Souds» y por el mismo procedimiento que hemos explicado anteriormente, cambiamos las expresiones que queremos oír durante el juego.

Llegados aquí, sólo queda elegir la lista de palabras con la que queremos jugar.
Vamos a «Library» y conectamos nuestra lista llamada «Nuevas Palabras», desconectando las demás listas.
Ya tenemos todo listo para probar nuestra personalización!!
Ahora salimos a la pantalla principal pulsando el botón «Back» a la izquierda arriba de la pantalla de ajustes y pulsaremos «Play» para jugar.
MUY IMPORTANTE!!!!
 NO PULSÉIS NUNCA EL BOTÓN «Reset App» a la derecha arriba del menú de ajustes, ya que perderíais el gran trabajo de personalización realizado!!!
NO PULSÉIS NUNCA EL BOTÓN «Reset App» a la derecha arriba del menú de ajustes, ya que perderíais el gran trabajo de personalización realizado!!!

Esperamos haber contribuido a que esta herramienta llegue a mucha más gente con su personalización y así ayudar a todos aquellos que todavía trabajan con soportes de papel hechos a mano!!!


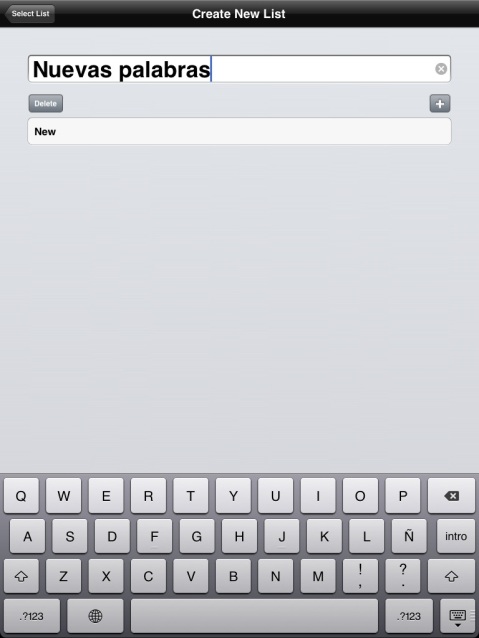



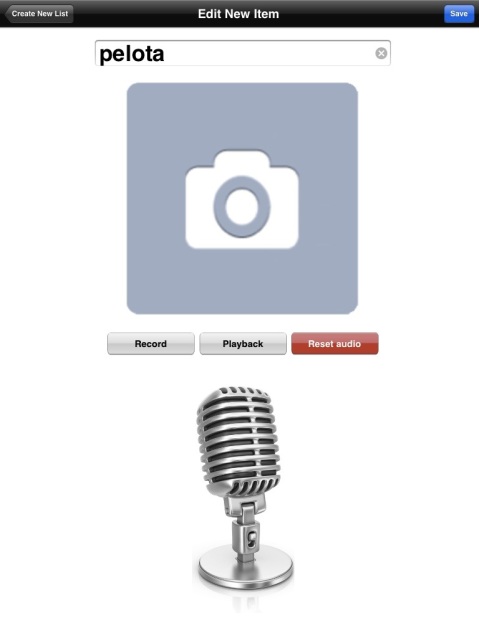

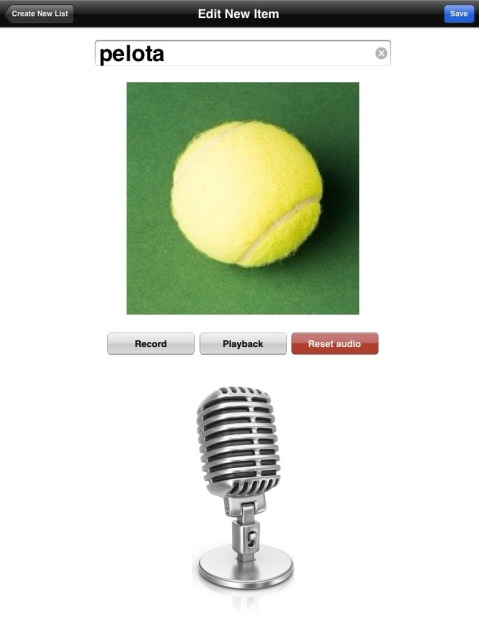








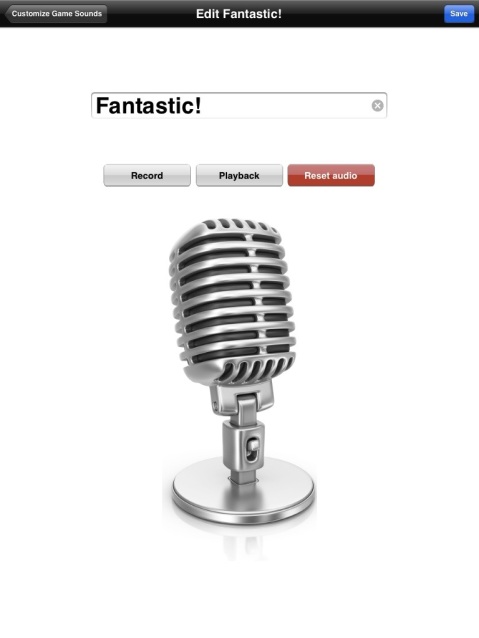


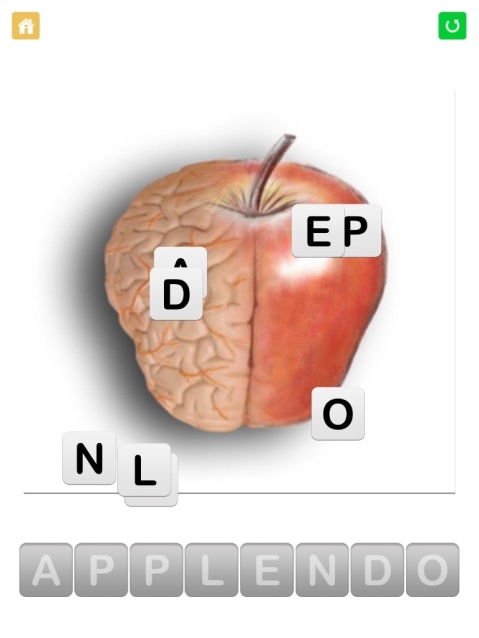





Muchas gracias!!!!!!! Me parece genial!
Muchas gracias a ti por tu comentario.
Estamos encantados de ayudar!!!
Applendo Team.
Hola que tal, el motivo de escribir un comentario es el siguiente; estoy buscando un app de porcesador de textos para ipad, y me estoy volviendo loco. Me podríais asesorar y decidme cual o cuales son los más adecuados?.
Gracias.
Pages. Búscala en la AppStore.
Un saludo.
Applendo Team